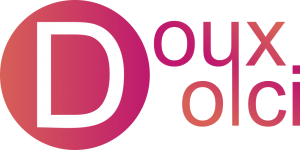What We'll Learn
- Why Backups Are so !Important
- Creating Manual Backups
- Scheduling Backups
- Restoring Backups
Starting Point: WordPress Admin Dashboard >> WPVivid Backup
Why Backups Are so !Important
Backups are an easy way to keep multiple versions of your site. Before making big changes to your site, or if you’re updating your WordPress version, plugins, or themes, then you should always have an up-to-date copy of your site saved. Most hosting companies will offer free daily or weekly backups with their plans. However, using a plugin can put more control in your hands and allow you to more easily protect your site.
Creating Manual Backups
To create your first backup, head to WPVivid Backup (near the bottom of the admin bar), then Backup & Restore. By default, backups will be saved to your website’s local directory. This means that it will take up storage space on your hosting account, so be aware of storage limitations with your plan. Click the Backup Now button to begin the backup process.
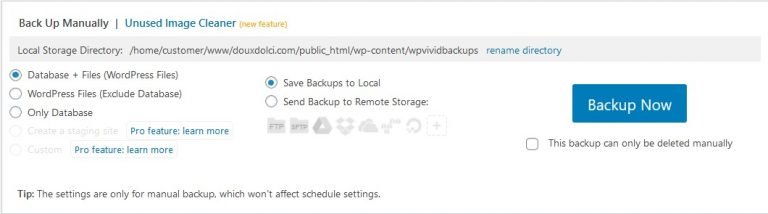
You can also download backups to your computer as a .zip file. At the bottom of the page, you can see all of your backups. Next to each one is a Download button, which will save it to your computer. This is important to do when updating your WordPress version, in case you can’t reach your admin dashboard and need a professional to step in. Simply send them the .zip file and ask that they restore your website.

Scheduling Backups
Before updating your wp version, it’s important to back-up your website. You never know what could happen after you update, so you should always have an extra version of your site lying around just in case. The same can also be said if you’re updating plugins en mas, or manually updating your PHP version. A lof of hosting companies nowadays offer backups with their plans- however, if you’re unable to access them or simply don’t have them enabled, don’t sweat it. There are a number of free backup plugins available, with my favourite being WPVivid Backup.
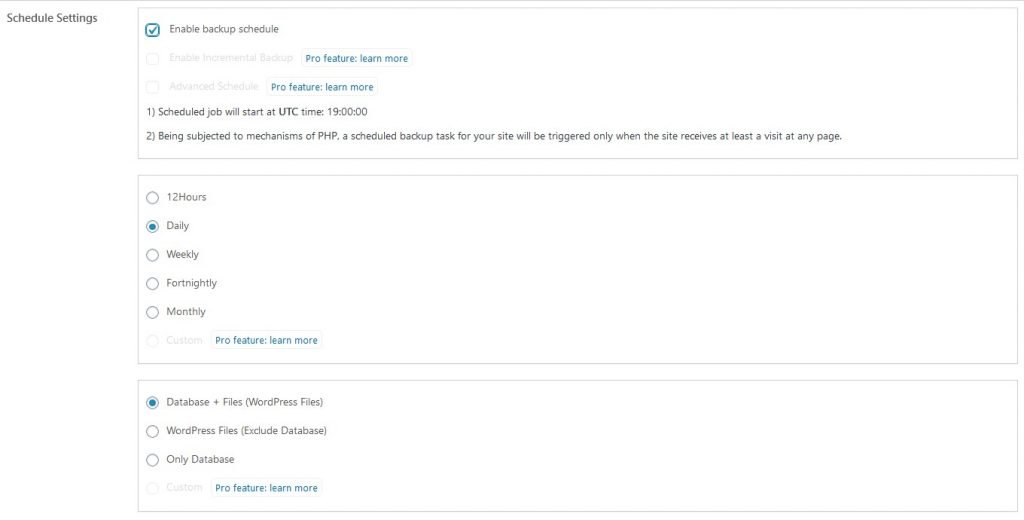
Restoring Backups
All of your backups will appear at the bottom of the Backup & Restore tab. You can easily restore an older version of your site by clicking Restore next to any backup. It’s good to regularly backup your site, and manually before every WP core update or if you’re updating a lot of plugins at once. Remember that any changes that were made in-between backups could potentially be lost. For example, restoring a backup from a month ago means that any changes made in the meantime will be lost. Regularly backing up your site ensures that they’re as up to date as possible.