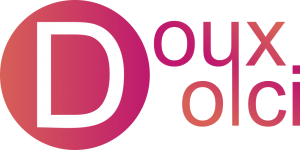What We'll Learn
- Some Steps Beforehand
- The Risks Involved
- The Importance of Staying Up to Date
- Backing Up Your Site
- Doing Some Maintenance
- How to Update Your WordPress Version
- Updating Plugins
- Removing Inactive Plugins
- Checking the Status of Your Site
- Post-Maintenance Checks
- Staying Up to Date in the Future
Starting Point: WordPress Admin Dashboard
Some Steps Beforehand
The Risks Involved
I tend to be all about teaching clients how to be their own DIY web designers. However, there’s always a level of risk involved when you try to do a professional job yourself. And when it comes to website maintenance, there can be several concerns to be aware of. If you’re not comfortable with these risks, then you should look at contacting a professional to make the updates for you. Their prices usually range from $75 onwards.
The Importance of Staying Up to Date
“All of these articles say I should update my wp version, but I don’t understand why. What’s the benefit?” There are many benefits to keeping your wp version up to date, which usually come in the form of performance and security boosts. The wp team is always working towards making the software more secure, so every major update will come with more advancements in keeping your site safe. For even more security, you can consider using a service like CloudFlare. This will require a bit of knowledge to set up, but their basic plans are completely free!
Backing Up Your Site
Before updating your wp version, it’s important to back-up your website. You never know what could happen after you update, so you should always have an extra version of your site lying around just in case. A lot of hosting companies nowadays offer backups with their plans. However, there are also several free backup plugins available, with my favourite being WPVivid Backup (check out our article on how to use it!). To make your own backups with this plugin, you can visit my article on it. Backups from your hosts can usually be retrieved regardless of what condition the site is in, though this isn’t always true for plugin-based backups. If you can’t reach your admin dashboard, then there’s no way to use WPVivid Backup and restore your site. That’s why it’s good practice to either download a copy to your computer or keep them in something like a Google Drive account. In the case that you need assistance from a professional, this will make it easier for them to restore your site. Simply give them the .zip file you downloaded or send them a sharing link for your Google Drive location.
Making Updates & Cleaning up your Site
Checking for Updates
The first place to check is your site tools. Head to Tools >> Site Tools and see if any updates are available for plugins, themes, or WordPress core. This will also give you insights on any security risks for your site. You can check for all of these updates manually: first, by going to Appearance >> Themes, then Plugins >> Installed Plugins, lastly you can check for WordPress core updates by looking for an update message at the top of any page. It should read “WordPress ___ is available! Please update now.”
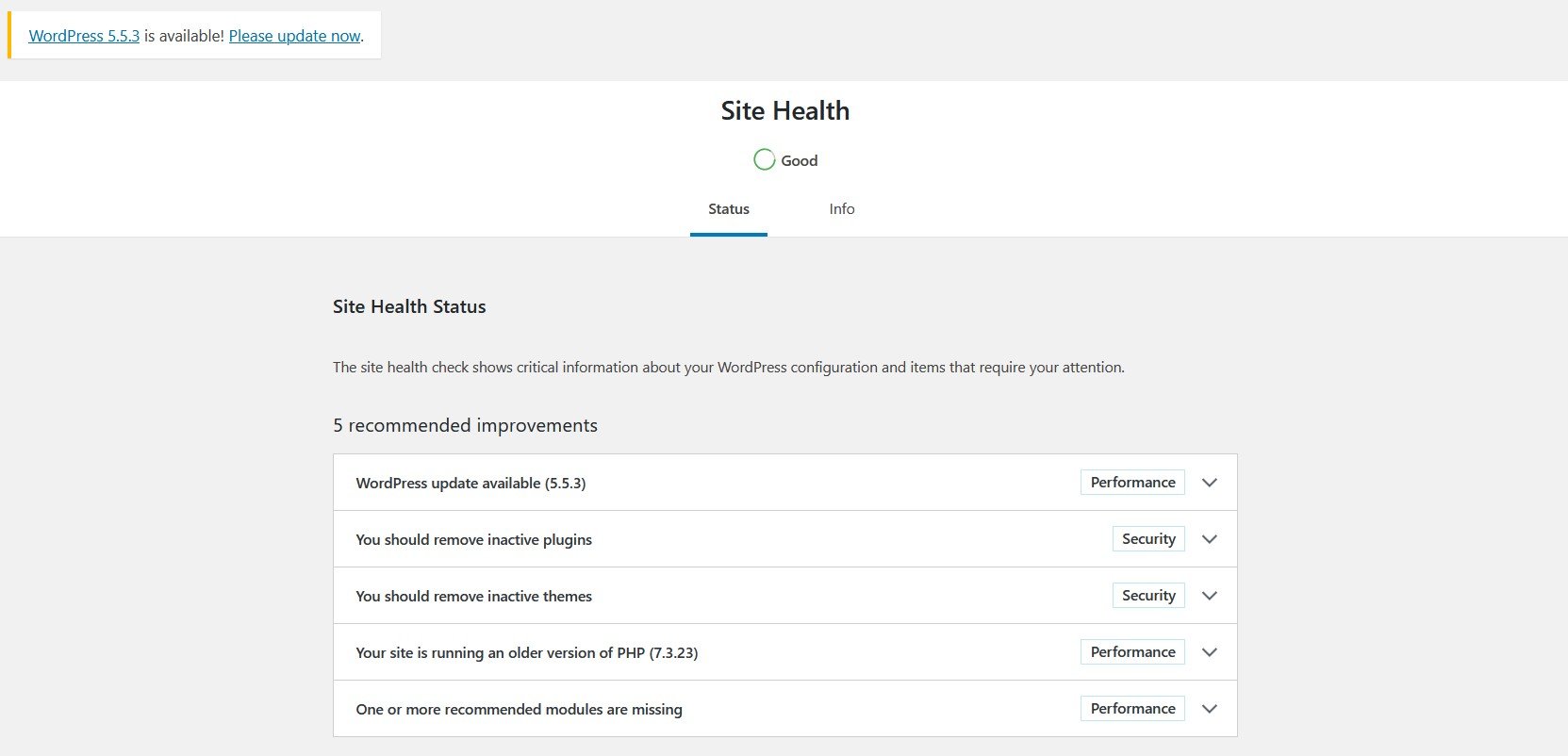
Before beginning, go to the Info section in Site Health. Check out the different tabs to learn more about your site. Use the WordPress tab to see which version of WordPress core you’re currently using. Click “Copy site info to clipboard” to obtain all sorts of useful infro about your site. This should be kept somewhere safe for the duration of the maintenance process, as it can be very useful when troubleshooting problems.
Updating Your WordPress Version
Now that you’ve got your backup made, it’s finally time to update. Head into your admin dashboard >> home. There should be a message at the top of the page saying, “WordPress ___ is available! Please update now.” Click the update text, then the update button on the following page. Once the process is finished, your site will be all up to date!
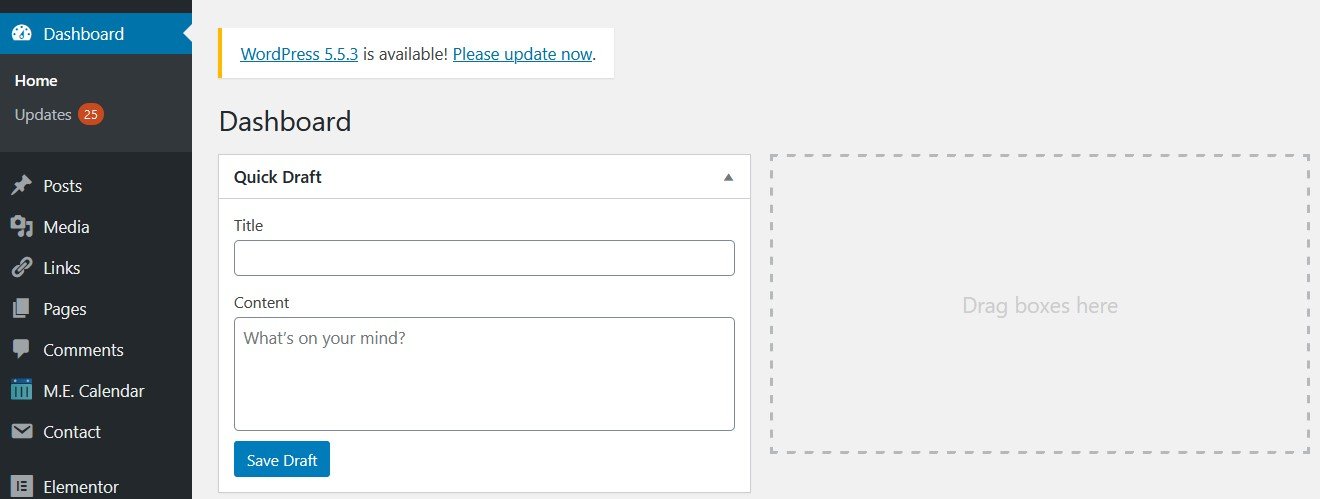
Updating Plugins
To update your site’s plugins, head to Plugins >> Installed Plugins. Plugins can be updated either manually or in bulk. To update manually, click the “Update Now” message beneath the desired plugin.
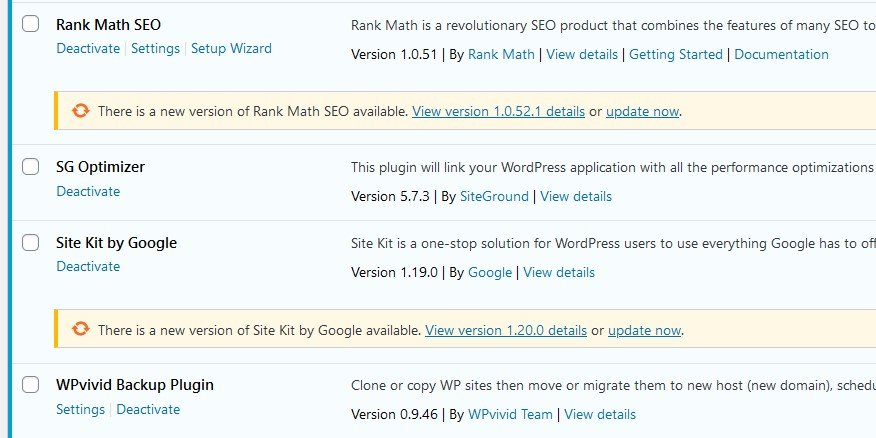
For bulk updates: using the checkboxes next to each plugin, select as many as you would like. Then head to the top of the page where it says “Bulk actions,” and use the drop-down to select “Update.” Clicking the Apply button will apply your changes.
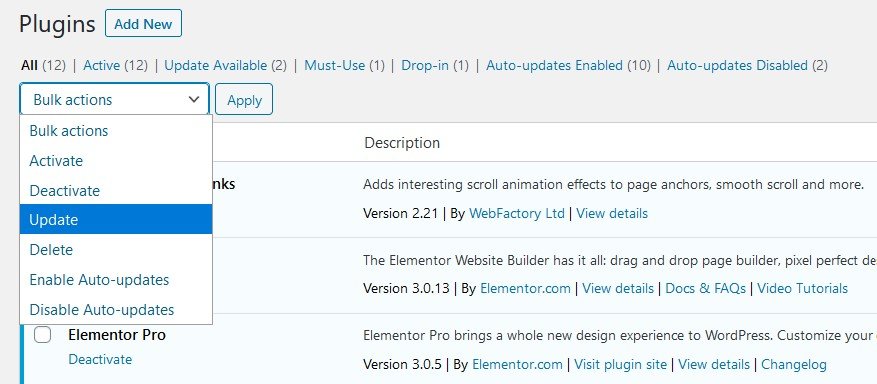
Removing Unused Plugins
My philosophy is always, “The less plugins, the better.” I try to keep my list of plugins short and only keep ones that are necessary. Every plugin, even deactivated ones, add more code to your site; this can reveal security vulnerabilities if the plugin gets compromised. Try going through every plugin, asking yourself, “When was the last time I used this? Will I need this anytime soon?” If you haven’t used a plugin in over a month, or it’s been deactivated for just as long, then it might be time to go. Don’t worry, you can always re-download it later if you find a real use for it.
Updating Themes
To update your themes, head to Appearance >> Themes. You can update each theme individually by clicking on them. Unlike plugins, it’s not very risky to update themes.
Troubleshooting Tip: Keep the default Twenty Sixteen theme (or something similar) for possible troubleshooting later.
Post-Update Checks
After you’ve updated your site, it’s time to see if there were any issues. Depending on what updates you’ve made, there are different ways to check for problems.
Updated WordPress Version
This could cause issues with the admin dashboard. You should go through a few of the settings and open your pagebuilder to check for anything that doesn’t work.
Troubleshooting this is very difficult, so it’s recommended to either seek professional help, or to revert to your previous version for the time being. Future bug fixes can often solve minor problems and edge cases. You can use WP Downgrade to revert to a specific WP version.
Updated Themes
Look at the different pages on your site and see if there are any visual problems. Head to Appearance >> Customizer and make sure that the customizer is working.
To troubleshoot any issues, select the default Twenty Sixteen theme (or similar) and check to see if this fixes the issue. If it does, then there’s a problem with the theme you were using. You could follow the plugin troubleshooting process in the next section and see if it helps. Otherwise, you might have to get in touch with the theme developer and report the issue.
Updated Plugins
Check to see if contact forms, pagebuilders, membership systems, or any other systems aren’t working as intended. Plugin conflicts are a common issue in WordPress. To find the culprit, deactivate each plugin, one at a time, and see which fixes the problem. If the plugin is necesary to your site, you may have to restore your website backup and avoid updating that single plugin.
For more help, you can get in touch with your hosting company’s customer support, your web designer, or the plugin author. Later versions of plugins often fixe edge cases like these, so it’s worth waiting until a newer version comes out before updating again.
Still Having Issues?
If you find any problems that you can’t fix, then it’s time to restore an older backup. For further assistance, you should consider contacting a professional.